文字をかっこよく加工する
文字をかっこよく加工するにはいくつも方法があります。
同じ仕上がりでも方法はいくつもあり、人それぞれの方法で、作りやすい作り方をしていると思います。
なので、ここに書いているものは一例です。何度か同じようなものを作ってみて、もっと作りやすい方法があった時はその方法で作ってくださいね。
1.文字を書く
まず、加工したい文字を書いてください。文字の大きさやフォントの種類は後から選べますので気にせず文字だけ書きます。文字を書く場所も実際に表示したいところと別のところで作っても構いません。
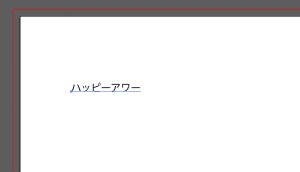
2.文字のフォントや大きさを調整
メニューの<ウィンドウ>→<書式>→<文字>で文字パネルを開きます。
文字フォントの種類を変更、文字の大きさを変更、文字間を変更、といった文字周りの変更を済ませます。
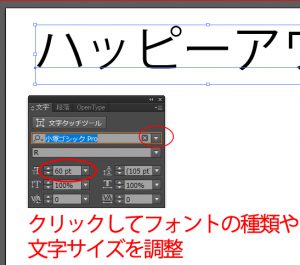
3.文字を加工します
メニューの<ウィンドウ>→<アピアランス>を開いて加工の種類を選びます。
文字を選択した状態でアピアランスのパネルを見ると、「テキスト」という表示になります。アピアランスパネルの下に、fxとかかれた効果を表すボタンがありますのでクリックします。
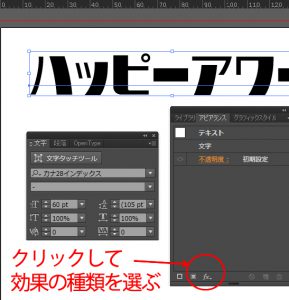
効果の種類は、イラストレーター特有のものと、同じAdobeのフォトショップ特有のものとの両方を利用することができます。

4.今回の変更

「赤の字に太い縁取りをする」
という内容ですが、よく見てください。
1と2では仕上がりが違います。
作り方で仕上がりが違いますので、フォントや文字の大きさなどに合わせた作り方をしてくださいね。
1の作り方
上記3までを終わらせた後にする操作です。
- フォントを選択した状態で、Ctrl + C でコピーする
- Ctrl + B で背面に貼り付けをする
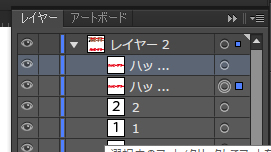
レイヤーが2つ重なっていて、下のレイヤーが選択されていることを確認します。 - 選択範囲をそのまま右クリックし、プルダウンメニューから「アウトラインを作成」を選択します。
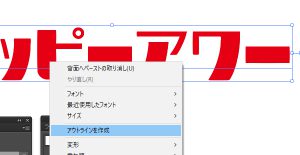
選択していた文字のブルーの囲みの形式が変わります。

- アピアランスのパネルから<効果>→<パス>→<パスのオフセット>を選びます。
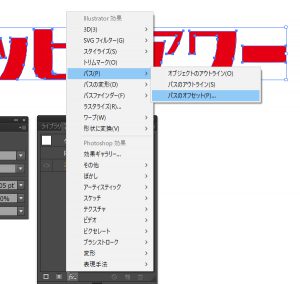
- オフセットのパネルで、「オフセット」を1.5mmにし、プレビューにチェックを付けます。文字の周りのオフセット部分(アウトライン化した文字の外側で回りを囲んでいる部分の厚み)を確認してよければ<OK>をクリックします。
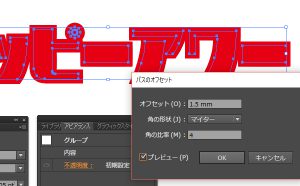
※OKをクリックした後にオフセット部分の厚みを変更したい場合は、アピアランスパネルから「パスのオフセット」をクリックすると再度パネルが表示されるのでそこで変更してください。 - 色を変更したいので、アピアランスパネルの<新規塗りを追加>(効果の左横)をクリック。

線と塗りの色が指定できるので塗りの部分の色を変更します

※このパネルで線を指定すると、縁取りしている黒い部分の外側に線を引きます。 - 出来上がり!

2の作り方
- 文字を選択した状態で、アピアランスパネルの下のほうにある<新規塗りを追加>をクリックします。

- 新規塗りを追加すると文字の色が黒に変わりますが、塗りを赤に戻し、線を黒にし、線の太さを3ptにします。
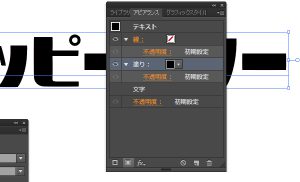
- 出来上がり
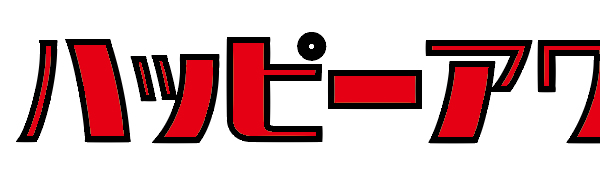
5.違いを確認
1で作ったもの

2で作ったもの
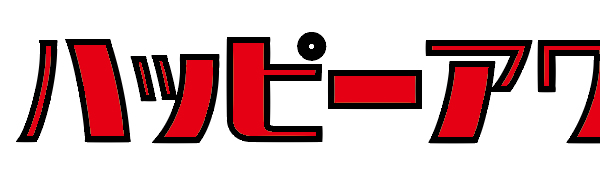
2で作ったものは、文字の縁取りを文字設定のままで設定します。細い線でしたらあまり影響はないのかもしれませんが、太めの線を引くと、パーツの細い部分が線の太さで塗りつぶされてしまいます。
1で作ったものは文字の線の外側に縁取りをするので、文字自体が塗りつぶされてしまうことなく縁取りができます。
どちらが適しているか、作りたいパーツに合わせて、特性を理解して使用してください。
この投稿へのトラックバック
トラックバックはありません。