複合パス+クリッピングパス
両方の特性を生かし、複雑な形の切り抜きをします。
長方形や楕円形と写真を両方選択して右クリックしてクリッピングマスクを選択すると長方形や楕円形の形に写真を切り抜きます。
切り抜きたい形がもう少し複雑な場合、例えばこちらのビールジョッキのように取ってのところを切り抜きたい場合は、パスツールを使用します。
1.写真をインポートします。
写真をフォルダからドラッグしてインポートします。ドラッグして手を離したところに写真が表示されます。
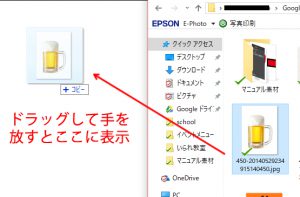
写真が小さいようでしたら、写真を拡大します。
写真の四隅のアンカーポイントにマウスを近づけるとカーソルが変化します。

カーソルが変化したらシフトキーをクリックし、四隅のアンカーポイントを好きな大きさまで広げます。
シフトキーをクリックしないままアンカーポイントを移動させると、写真の縦横の比率が変更されるので、写真の正確な拡大・縮小ができません。シフトキーをクリックしたまま移動すると、縦横の比率を維持したまま拡大縮小ができます。
2.曲線ツールを使用して切り抜きたい位置を指定します。
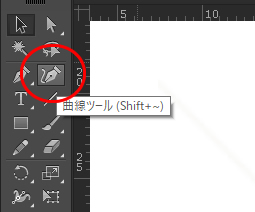
曲線ツールをクリックしながらビールの外側を縁取りしていきます。
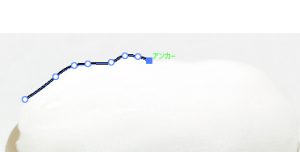
書き始めから書き終わりまで、きっちり囲むことができるとカーソルの形が変化します。
※ここでつながったかな?というところにカーソルを持っていき、クリックしたら自動的につながりますが、実際にはつながった位置と離れていると続きの線を描こうとする状態になります。囲み切れていないことになりますので画面を少し拡大して囲んでください。
線をつないだ時に思い通りの位置に線が描かれていない場合、ぐるっと一周つないでしまってから途中にアンカーを追加したりアンカーを移動したりして調節します。
アンカーの追加は、追加したい位置の線上をクリックし、そのまま希望の位置までドラッグすると自動的に調整してくれます。
アンカーの移動は、先ほどクリックしてできたアンカーを少しずつドラッグして動かすだけです。

この時、ビールの外側と、ビアグラスの取っ手の中は別々パスで書きます。
3.ビールの外側のパスと、取っ手の内側のパスを両方選択し、右クリックしてメニューの中から<複合パス>を選択します。
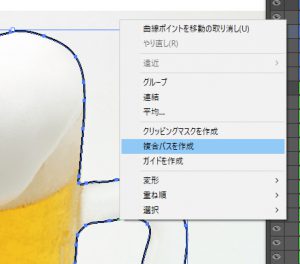
別々だったパスが一つに合体します。レイヤーの表記が「複合パス」に変わったことを確認してください。
4.3で作った複合パスを写真のレイヤーの上に配置し、右クリックしてメニューの中から<クリッピングマスクの作成>を作成します。

切り抜きが完成です。
この投稿へのトラックバック
トラックバックはありません。