WordPress データをバックアップ
テーマとインストールするとき、設定を変更するとき、バージョンアップするときなど、データのバックアップを取ることは大切です。
必要に応じて、手動でバックアップを取る方法です。
バックアップ
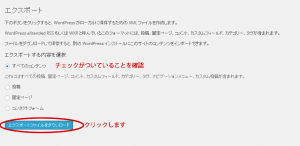 「すべてのコンテンツ」にチェックがついていることを確認して、「エクスポートファイルをダウンロード」をクリックします。
「すべてのコンテンツ」にチェックがついていることを確認して、「エクスポートファイルをダウンロード」をクリックします。
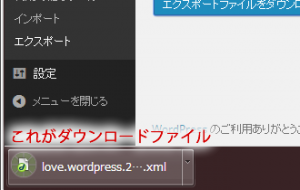 ブラウザの下の方にダウンロードしたファイルが表示されます(Google Chormeを使用しています。ブラウザによっては表示位置が違いますのでそれぞれご確認ください)
ブラウザの下の方にダウンロードしたファイルが表示されます(Google Chormeを使用しています。ブラウザによっては表示位置が違いますのでそれぞれご確認ください)
このバックアップでは、投稿記事、個別ページ、画像ファイル、カテゴリー情報などが保存されます。お問い合わせフォームのプラグイン「Cotactform7」で作成したフォームの内容も保存されています。
ただ、私は心配性なのでFTPを使用してプラグインやテーマもダウンロードしてバックアップにします
。
バックアップファイルのインストール
バックアップしたファイルを、Wordpressにインストールする方法です。
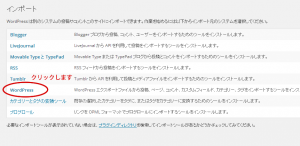 左のメニューから、「ツール」→「インポート」を選ぶと画面が開きます。
左のメニューから、「ツール」→「インポート」を選ぶと画面が開きます。
インポート元ファイルの選択が必要ですので、今回は「Wordpres」を選択します。
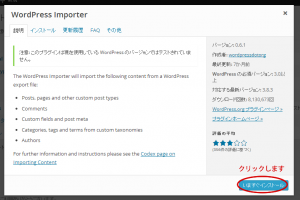 初めてインポートをする場合、インポートツールのインストールをします。(2014年8月26日現在では英語版になっていてWodpressの3.9.2には対応していないと表示していますが、特に問題ありませんでした。ツールのバージョンアップが追い付けば日本語対応されると思います。)
初めてインポートをする場合、インポートツールのインストールをします。(2014年8月26日現在では英語版になっていてWodpressの3.9.2には対応していないと表示していますが、特に問題ありませんでした。ツールのバージョンアップが追い付けば日本語対応されると思います。)
画面右下の「いますぐインストール」をクリックします。
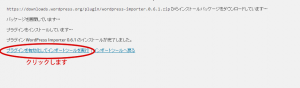 プラグインのインストールが始まります。すぐに終わりますので「プラグインを有効化してインポートツールを実行」をクリックします。
プラグインのインストールが始まります。すぐに終わりますので「プラグインを有効化してインポートツールを実行」をクリックします。
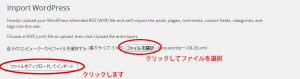 インポートするバックアップファイルを指定します。ファイルを指定するとすぐ下にある「ファイルをアップロードしてインポート」のボタンがクリックできるようになりますので、ファイル名を再度確認してクリックします。
インポートするバックアップファイルを指定します。ファイルを指定するとすぐ下にある「ファイルをアップロードしてインポート」のボタンがクリックできるようになりますので、ファイル名を再度確認してクリックします。
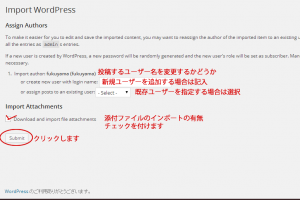 インポートする際の設定です。
インポートする際の設定です。
バックアップファイルで投稿しているユーザーの「○○(この場合はfukuyama)」を変更するかどうかです。これは後でも変更できますのでそのままでもOK
次に、「Inport Attachments」の項目にチェックを付けます。
最後に「Submit」をクリックしてインポートを実行します。
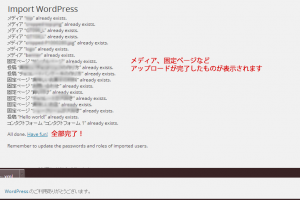 ファイルのインポートが始まります。インポートされているもののリストが画面上に徐々に表示され、最後に「All done。Have fun!」が表示されればインポート完了です。
ファイルのインポートが始まります。インポートされているもののリストが画面上に徐々に表示され、最後に「All done。Have fun!」が表示されればインポート完了です。
投稿記事や固定ページなどを確認してみて下さい。
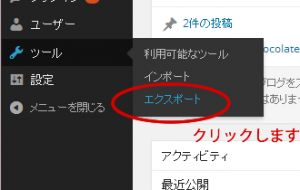
この投稿へのトラックバック
トラックバックはありません。