1)印刷範囲を決めたテンプレートを作る
新規で作成するとき、最初から印刷できる範囲を画面上で指定しておきます。
特にネット印刷をかける場合は、同じような指定がありますので、あらかじめ設定して保存しておきます。
新規ドキュメントを作成します。
1)画面上のメニューから
<ファイル>→<新規>を選びます。
2)新規ドキュメント作成の設定を確認します。
名前:保存するときにつけても、今つけてもOK
プロファイル:カスタムまたはプリント(印刷物を作成するので)
アートボードの数:1(必要に応じて増やせる)
サイズ:A4(別のサイズを作成する場合は右の▼をクリックし、選択)
幅・高さは、規定サイズの用紙を選択すると自動で入ります。
カスタムサイズを選択する場合は、幅・高さを指定します。
単位:ミリメートル
方向:縦か横を選択します。
裁ち落とし:天地左右共に3㎜
作成する用紙の内容に合わせて新規ドキュメントの内容が決まったら、<OK>をクリックしてスタートします。
こんな感じで新規の画面が開きます。
3)書き込むエリアを決めます。
・左のパネルから長方形ツールを選択します。適当な位置から適当な長方形を書きます。
・ウインドウから「変形」のパネルを開きます。
①このパーツの基準がどこになっているかを示します。
②①で設定した基準値がこのファイルのどこから始まるかを示します。
今回はX:3㎜ Y:3㎜ を指定します。
③このパーツの大きさを示します。
今回はA4サイズの上下左右に3㎜ずつ隙間を作るためのパーツを作るので
W:204㎜ H:291㎜を指定します。
4)トリムマークを作成します。
トリムマークは 印刷物の隅を示す記号でこういったものです
・トリムマークの基準になるパーツを選択して(今回は今書いた長方形)
・メニューの<オブジェクト>→<トリムマークを作成>
5)レイヤーを固定します。
このレイヤーは基準になるものなので、このレイヤーにパーツを増やさないようにレイヤーを固定します。
・メニューの<ウィンドウ>→<レイヤー>開きます。レイヤーを操作するパネルが開きますので、使いやすいようにいつも出しておいたら便利です。
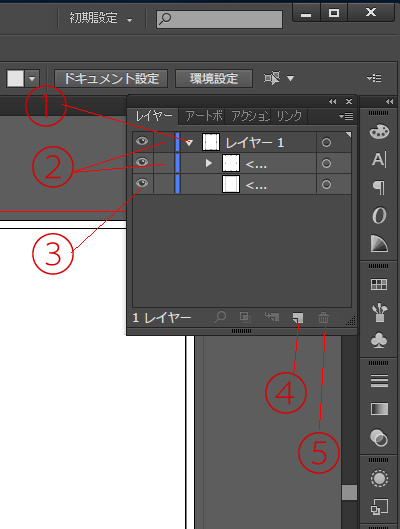
①▼をクリックすると、レイヤーの中身が見えたり見えなくなったりします。下向きの参画の時は中身が表示されています。
②この位置をクリックすると鍵のマークが表示されます。鍵マークが表示されたときはロックがかかって操作ができません。
③目のマークがついているときは、画面上にパーツが見えています。クリックすると目が消えて、もう一度クリックすると再度表示します。
④新規レイヤーを追加するときにクリックします。
⑤レイヤーを削除するときに使います。
今回は、このレイヤーを固定して新規レイヤーを作ります。
最初に②をクリックし、そのあとに④をクリックしてレイヤーを追加してください。
レイヤー1の上にレイヤー2が追加されます。
レイヤーは自動的に番号が振られますが、名前を変えて管理することが可能です。レイヤー1の文字のところをダブルクリックして名前を「作成可能位置表示用」とでも書いておくとわかりやすいと思います。
6)テンプレートファイルにして保存
この作業を毎回するのは面倒なので、このファイルをテンプレートとして保存し、次回からはテンプレートを呼び出すだけで済むようにすると、作業効率化になると思います。
・メニューの<ファイル>→<テンプレートとして保存>をクリックしてテンプレート保存します。わかりやすい名前を付けてください。
ちなみに私は「A4縦3㎜」とつけています。
保存場所は、イラストレーターのプログラムが保存されているファイルに保存しようとすると、「管理者に相談してください」といったメッセージが出て、保存先を変更仕様とします。保存先はどこでもいいですが、忘れない場所にどうぞ。
・次回使うときはメニューの<テンプレートから新規>を使って新規ファイルを作成します。この時に、先に保存した「どこでもいい場所」からテンプレートファイルを探すことになるので、忘れないでくださいね。
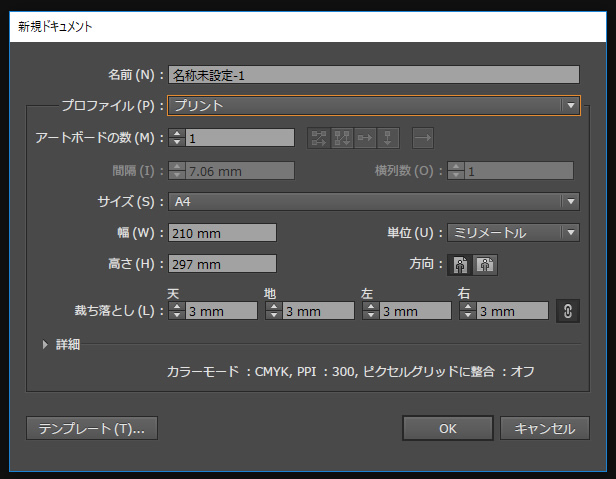
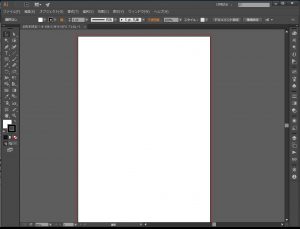
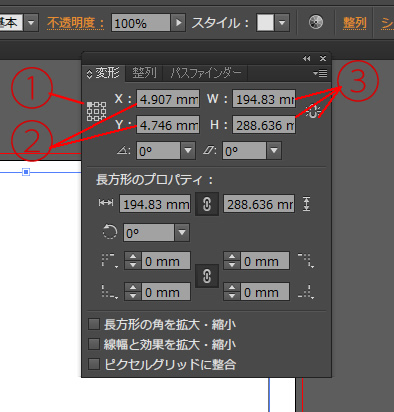

この投稿へのトラックバック
トラックバックはありません。