写真とグラデーションを重ねる
今回のお題、ビールの色がちょっと加工したいなぁというとき。
photoshopなどの画像を調整するソフトでの加工もありだと思いますが、
イラストレーターでちょっとした工夫で加工したかのように見せることができます。
ビールの写真を呼び出し、同じ大きさで長方形ツールのパーツを作成します。
作成した長方形パーツを変更していきます。
長方形パーツを選択して、アピアランスパネルから<新しい塗り。を追加します。
新しく追加された「塗り」の三角をクリックすると、塗りのパレットが表示されます。
パレットの一番下に「スウォッチライブラリーメニュー」のボタンがあります。
ここをクリックするとパレットの種類がいろいろ表示されます。
表示されたリストの中から今回は<グラデーション>→<カラーコンビネーション>を選びます。

色合いに対して調整をしていきますので、<ウィンドウ>→<グラデーション>を選択してグラデーションのパネルを表示します。
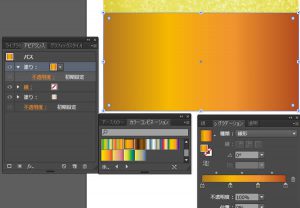
選んだグラデーションの調整をします。
グラデーションパネルの②の部分をクリックすると、③の不透明度を入力できます。
③の不透明度で今回の調整をするには20%または10%に設定します。
今回のグラデーションは4つのポイントで色設定をしてグラデーション化しているので、4回設定します。
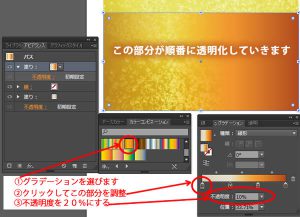
不透明度の数字は自分の好みで設定を決めてもらってかまいません。
今回の例は左から、20%・10%・10%・20%と設定しました。
動かしやすいように、二つの画像を選択して右クリックし<グループ>を選びます。
画像はわかりやすいように2つのファイルの大きさを違うように作成しましたが、実際には同じ大きさで作成します。
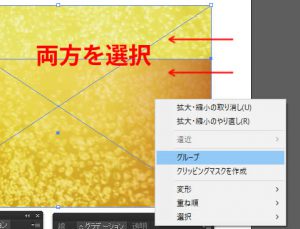
二つのファイルを比べてみましょう
加工前のほうが泡が際立っておいしそうに見えますが、今回はこの画像を背景画像として使用しますので、やや抑え気味の加工後の画像のほうが素材として使いやすくなります。
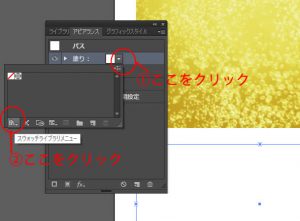


この投稿へのトラックバック
トラックバックはありません。