WordPress にドメインを設定
サーバーにWordpressをインストールしただけだとURLがサーバーのフォルダ名になっており、それをドメインに変更する作業が必要になります。今回はさくらインターネットのサーバーを利用していますので、そちらのドメイン変更の手順を演習します。
変更するドメインを取得する
ドメインを取得します。今回は練習のため、さくらインターネットが無料で提供しているサブドメインを利用します。
サブドメイン用のドメインは60種類から選べます。まず、サブドメインを確認しましょう。
1.さくらのコントロールパネルにログインします。左のメニューからドメイン設定をクリック
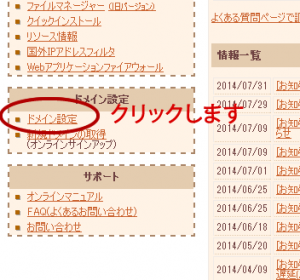
2.ドメイン一覧が表示されるので、「新しいドメインを追加」をクリック
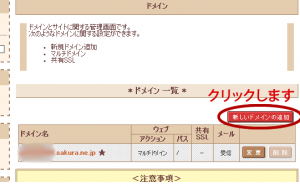
3.今回はサブドメインを設定するので3番のサブドメインの欄を確認します
最初にサブドメインの最初のアルファベットを決めます。次に、サブドメインのドメイン部分を選択します。
選択したら「送信する」をクリック。
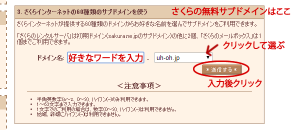
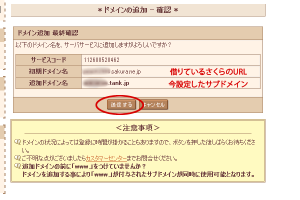
同じサブドメインが取得済みでなければ確認画面が表示されます。
WordPress 側の設定
ドメインがわかったところで、wordpress側の設定を行います。Wordpressの設定を終わらせないままドメインを変更してしまうと、ダッシュボードへのログインができなくなります。気を付けてくださいね。
(最悪、復旧する方法はあります)
「wordpressアドレスUURL)」と「サイトアドレス(URL)」を変更します。どちらも先ほどさくらのコンパネで途中まで設定して確認したサブドメインを入力します。
ここでスペルを間違うと本当に開けなくなりますので十分気を付けて入力してください。
入力が終わったら「変更を保存」をクリックします。
クリックするとダッシュボード画面が表示されなくなりますが、そのままでOK
この時点でサイトも確認できなくなります。
サブドメイン設定の続き
さくらサーバーのサブドメイン設定画面のタブに戻ります。確認画面が表示されていると思います。
「送信する」をクリックすると設定が完了する画面が表示されます。
「詳細設定にすすむ」をクリックします。
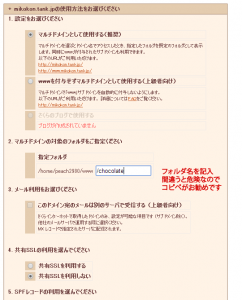
設定ページの「2.マルチドメインの対象フォルダ」を記入します。
記入欄の中には必ずスラッシュ「/」から始まるURLのスペルを間違えないようにコピペで記入してください。
記入後は「送信」をクリック
ドメイン変更後は数分から数時間でサーバーの情報が入れ替わりますので今すぐ新しいドメインでサイトを確認することはできません。しばらく時間をおいて確認します。
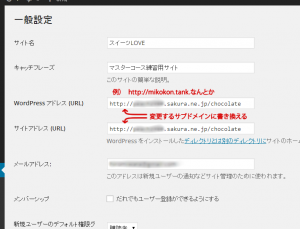
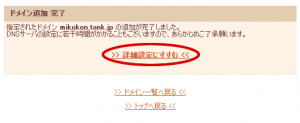

この投稿へのトラックバック
トラックバックはありません。